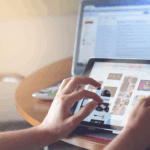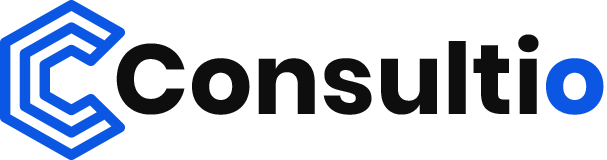A sales invoice is created whenever there is a requirement to record your agreement with a customer to sell certain products on specific delivery and payment terms. If a customer decides to buy, you post the sales invoice to create the related quantity and value entries. When you post the sales invoice, you can email the document as well as a PDF attachment. You can have the email body pre-filled with a summary of the invoice and payment information. Companies use sales invoices to inform customers of the amount they owe in exchange for goods or services that were sold.
To create a sales invoice:
- First, choose the ‘search’ icon, enter ‘Sales Invoice’, and then click on the search result.
- In the ‘Customer’ field, enter the name of your already existing customer.
Other fields on the ‘Sales Invoice’ page contain information about the customer you selected. If the customer is unregistered, follow these steps:
- In the ‘Customer’ field, enter the new customer’s name.
- In the dialog box about registering the new customer, click on the Yes button.
- On the ‘Select a template for a new customer’ page, choose a template for the new customer card, and then click on the ‘OK’ button.
- The new customer card displays information on the template you selected. Fill in all the fields.
- When you finish filling the customer card, click on the ‘OK’ button to return to the ‘Sales Invoice’ page.
The fields in the sales invoice are now filled with data you specified on the new customer card.
- Fill in any remaining fields on the ‘Sales Invoice’ page as per necessity. If you want a glimpse of the information, you can hover over a certain field to read a short description about it.
You can now fill in the sales invoice lines for products that you are selling to the customer or for any transaction with your customer that you want to record in a General Ledger (G/L) account.
- On the ‘Lines’ FastTab, in the ‘Type’ field, choose which type of product, charge, or transaction you will post for the customer with the sales line.
- In the ‘No.’ field, select a record to post as per the value in the ‘Type’ field.
- In the ‘Quantity’ field, enter the number of units of the product, charge, or transaction that the line will record for the specified customer.
- If you plan to give any sort of discount concession, enter a percentage in the ‘Line Discount %’ field. The value in the ‘Line Amount’ field will be updated accordingly.
- In the ‘Invoice Discount Amount’ field, specify an amount to be deducted from the value in the ‘Total Incl. Tax’ field.
- Once the sales invoice lines are completed, select the ‘Post and Send’ action.
The ‘Post and Send Confirmation’ dialog box displays your customer’s preferred method for receiving the documents. You can change this method by choosing the lookup button for the ‘Send Document to’ field.
The customer ledger entries are now created in your system, and the sales invoice becomes a PDF document. The sales invoice is removed from the list of sales invoices, which is then replaced with a new document in the list of posted sales invoices.
Are you facing issues in Business Central? Worry not, x2x eCommerce is here to help you. Your business problems can be solved with stability, consistency, and affordability. Contact us at sales@x2xe-commerce.com or 888-929-3266 and get a 1 Hour FREE demo today!